عند الشعور بالملل من واجهة نظام ويندوز، وهو أمر وارد مع الاستخدام اليومي للكمبيوتر، يمكنك التغلب على هذا الشعور بعدة طرق: تغيير خلفية سطح المكتب، أو بواسطة برامج تعديل شكل الويندوز . جعل شريط المهام شفاف تمامًا قد يكون من ضمن هذه الطرق أيضًا، حيث تظهر فقط الأيقونات على خلفية سطح المكتب. رسميًا، لا تستطيع تحقيق ذلك، حيث أن إعدادات ويندوز 10 تسمح لك فقط بتغيير لون شريط المهام. ولكن هناك تطبيق مجاني على متجر مايكروسوفت لا يجعل شريط المهام شفاف بالكامل فحسب، بل وإتاحة الكثير من الخيارات لتخصيص مظهرهُ حسب رغبتك، فدعونا نستعرضه.
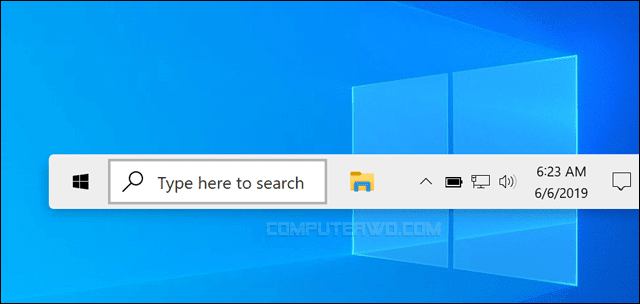
التطبيق يُدعى TranslucentTB وهو مجاني تمامًا وحجمه خفيف على القرص الصلب، كما أنه مفتوح المصدر. وظيفته بسيطة؛ ألا وهي توفير القدرة على تخصيص شريط المهام في ويندوز 10. إذ يتيح لك ضبط شريط المهام ليكون شفافًا تمامًا، أو بخلفية ضبابية، أو حتى تلوينه بأي لون تريده بعيدًا عن الألوان الافتراضية الموجودة في إعدادات ويندوز 10. هذا ليس كل شيء، بل يهدف التطبيق إلى جعل شريط المهام أكثر ديناميكية أثناء الاستخدام، بحيث يمكنك جعل مظهر شريط المهام يختلف حسب بعض الحالات: مثلًا يكون شفافًا عند فتح أي نافذة، وبلون معين عند فتح قائمة Start، وبتصميم ضبابي عند فتح شريط البحث...إلخ. فبشكل عام، سيجعل شريط المهام في ويندوز 10 أفضل بكثير مما هو عليه الآن.. يمكنك التجرّبة والحكم بنفسك!
[تحميل التطبيق من Microsoft Store]
بمجرد تحميل وتثبيت تطبيق TranslucentTB وتشغيله للمرة الأولى من خلال قائمة Start، سوف ترى تأثيره أمامك على الفور، حيث يصبح شريط المهام شفاف تمامًا (كما موضح فى الصورة أعلاه) بدون أي لون خلفي. لاحظ أن خلفية سطح المكتب الملائمة سوف تساهم في جعل الوضع أفضل بالتأكيد. عمومًا، هذا الوضع الشفاف لشريط المهام سوف يظهر فقط ما لم تقم بفتح أي نافذة فى وضع الـ Maximize؛ أي تكون ملء الشاشة مع ظهور شريط المهام وشريط العنوان، حيث يتم حينئذ إضافة لون أسود كخلفية لشريط المهام.
بالطبع يمكنك تعديل الكثير من إعدادات التطبيق ليتماشى مع ذوقك وما ترغب في أن يبدو عليه شريط المهام. فقط اضغط كليك يمين على أيقونة TranslucentTB المصغرة ثم حدد Regular لتظهر لك قائمة منسدلة حيث يمكنك تحديد الوضع الذي تريده لخلفية شريط المهام. بدلًا من الوضع الافتراضي Clear يمكنك الانتقال إلى وضع Opaque لإضافة لون كخلفية ومن خلال الضغط على Accent Color يمكنك تحديد لون من اختيارك، أو Blur لتصبح الخلفية ضبابية بشكل يشبه حال شريط المهام فى ويندوز 7، أو Fluent لجعل شريط المهام يأخذ نهج تصميم مايكروسوفت الجديد Fluent Design.
نأتي إلى الجزء الأهم، وهو وضع شريط المهام عند فتح النوافذ في وضع Maximize. كما أشرنا مسبقًا، سيتم إضافة خلفية سوداء لشريط المهام بمجرد فتح أي نافذة بهذا الوضع. لكن بالضغط على قائمة Maximised windows المنسدلة، يمكنك تغيير ذلك. فإذا أردت أن تجعل شريط المهام يظل شفافًا، قم بالضغط على Enabled لمنع إجراء أي تغييرات على مظهر شريط المهام عند فتح نوافذ في وضع Maximize. أو يمكنك جعله يأخذ الوضع الضبابي أو بلون معين كما تشاء.
نفس الفكرة أيضًا يمكنك تطبيقها عند فتح قائمة ابدأ أو شريط البحث/كورتانا أو المخطط الزمني - Timeline، فتستطيع تخصيص مظهر شريط المهام عند فتح أيًا من هذه العناصر. أخيرًا، إذا كنت تريد العودة إلى الوضع الافتراضي، يكفي أن تضغط على خيار Exit بالأسفل وسيتم الخروج من التطبيق فورًا.








